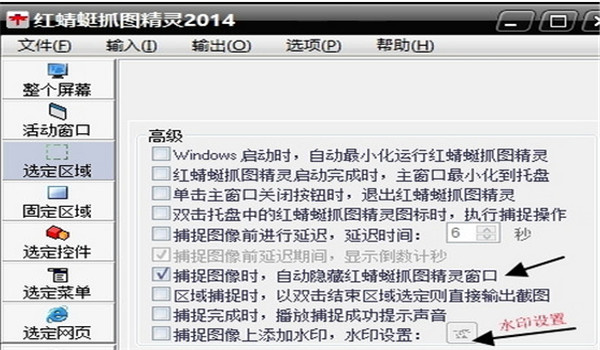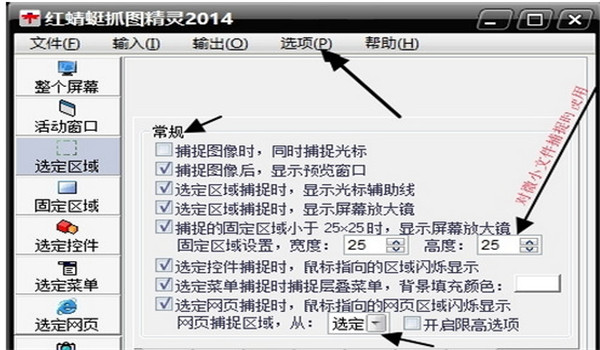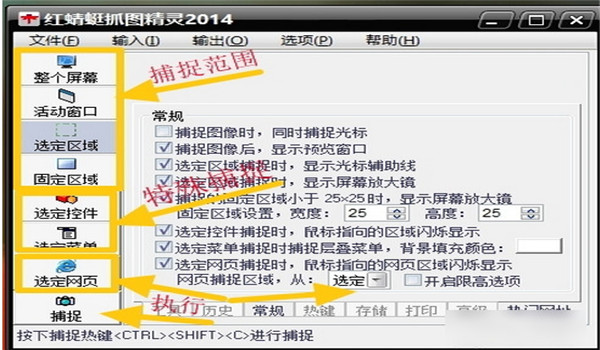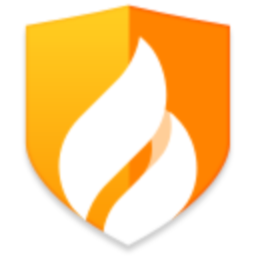红蜻蜓抓图精灵正式版 V3.10
软件大小:3.42MB
软件语言:简体中文
软件授权:免费版
软件类别:截图软件
更新时间:2023-12-23
官方网站:www.29xz.com
应用平台:/Win8/Win7/WinXP
软件等级:
50%
50%
- 软件介绍
- 软件截图
红蜻蜓抓图精灵正式版是一款功能十分强大截图工具。红蜻蜓抓图精灵正式版它可以让用户轻松的捕捉到需要的屏幕截图。主要可以捕捉整个屏幕、活动窗口、选定区域、固定区域、选定控件、选定菜单等,图像输出方式多样,主要包括文件、剪贴板、画图和打印机。欢迎前来下载!
软件简介
红蜻蜓抓图精灵(RdfSnap)是一款简单易用的屏幕捕捉软件,支持捕捉整个屏幕、活动窗口、选定区域、固定区域、选定控件、选定菜单等,捕捉到的图像能够以保存图像文件、复制到剪贴板、输出到画图、打印到打印机等多种方式输出。完美软件站提供红蜻蜓抓图精灵免费下载。
功能介绍
1、具有多种捕捉方式,分别是整个屏幕、活动窗口、选定区域、固定区域、选定控件、选定菜单。
2、具有多种输出方式,分别是文件、剪贴板、画图、打印机。
3、捕捉光标功能,在捕捉图像时捕捉鼠标光标指针。通过选择[主窗口]->[常规]选项卡->[捕捉图像时,同时捕捉光标]选项(或者选择[托盘图标右键菜单]->[输入选项]菜单项->[包含光标]菜单项)来开启/关闭该功能。
4、捕捉图像时隐藏主窗口,在捕捉图像时自动隐藏主窗口。通过选择[主窗口]->[高级]选项卡->[捕捉图像时,自动隐藏主窗口]选项(或者选择[托盘图标右键菜单]->[捕捉选项]菜单项->[捕捉时隐藏主窗口]菜单项)来开启/关闭该功能。
5、播放捕捉成功提示声音,在捕捉完成时播放捕捉成功提示声音。通过选择[主窗口]->[高级]选项卡->[捕捉完成时,播放捕捉成功提示声音]选项(或者选择[托盘图标右键菜单]->[捕捉选项]菜单项->[捕捉后播放提示声音]菜单项)来开启/关闭该功能。
6、捕捉图像预览功能,在捕捉完成后,显示预览窗口。通过选择[主窗口]->[常规]选项卡->[捕捉图像后,显示预览窗口]选项(或者选择[托盘图标右键菜单]->[输出选项]菜单项->[预览窗口]菜单项)来开启/关闭该功能。
7、常用的图像编辑功能,在捕捉预览窗口中用户可以对图像进行编辑。如,可以在图像上画线,添加文本,画矩形、椭圆形或圆角矩形等。
8、屏幕放大镜,在区域捕捉模式下能够显示屏幕放大镜,便于精确地进行图像捕捉。
9、区域闪烁显示功能,在选定控件捕捉时可以使选区边框闪烁显示。通过选择[主窗口]->[常规]选项卡->[选定控件捕捉时,鼠标指向的区域闪烁显示]选项来开启/关闭该功能。
10、捕捉热键自定义功能,捕捉图像最常用的方式就是使用热键捕捉,本软件提供[捕捉热键]和[重复最后捕捉热键]两个热键,它们的默认值分别是 和,用户可以在[主窗口]->[热键]选项卡中对热键自行修改。捕捉热键用于常规捕捉,重复最后捕捉热键可以继承上次捕捉的方式、捕捉屏幕的区域位置、捕捉的控件对象等参数,实现高效捕捉。
11、图像文件自动命名功能,能够对捕捉到的图片进行自动命名保存,可以设置根据时间或文件名模板自动保存。在[主窗口]->[存储]选项卡中可以对命名规则和文件名模板进行设置。
12、图像保存目录及格式设置功能,可以为捕捉的图像规定默认保存位置及图像格式,图像格式包括BMP、GIF、JPG、PNG、TIF等。在[主窗口]->[存储]选项卡中可以对图像保存目录和格式进行设置。
13、随Windows启动功能,对于经常要进行抓图工作的用户,可以使用此功能。通过选择[主窗口]->[高级]选项卡->[Windows 启动时,自动最小化运行红蜻蜓抓图精灵]选项来开启/关闭该功能。
14、延迟捕捉功能,有时用户不想在按下捕捉热键(按钮)后立即开始捕捉,而是稍过几秒钟再捕捉,就可以使用此功能来实现。通过选择[主窗口]- >[高级]选项卡->[捕捉图像前进行延迟]选项来开启/关闭该功能。具体延迟时间在该选项后[延迟时间]输入框中进行设定,另外还可以在捕捉延迟期间显示倒数计秒浮动窗口,通过选择[主窗口]->[高级]选项卡->[捕捉图像前延迟期间,显示倒数计秒]选项来开启/关闭该功能。
15、输出文件名询问功能,不是所有的情况下,用户都希望输出文件时使用文件模板命名来保存文件,这时可以开启该功能,软件会询问保存图像的文件名称。用户可以通过选择[主窗口]->[存储]选项卡->[输出图像文件时,显示文件名称询问窗口]选项来开启/关闭该功能。
16、墙纸设置功能,用户在使用该软件时,经常会捕捉到自己喜欢的图像,这时可以使用此功能将图像设成墙纸。通过选择[图像预览窗口]- >[工具]菜单->[设置墙纸]菜单中的菜单项可以将预览窗口中的图像设置成Windows墙纸。当然,使用本软件设置的墙纸也可以被轻松地去除,方法为选择[图像预览窗口]->[工具]菜单->[设置墙纸]菜单中的[还原]菜单项。
17、使用画图编辑功能,当本软件提供的图像编辑功能不能满足用户需求时,用户可以选择使用画图编辑捕捉到的图像。通过选择[图像预览窗口]->[工具]菜单->[使用画图编辑]菜单项可以将预览图像发送到Windows画图中进行编辑。
安装说明
下载红蜻蜓抓图精灵,解压压缩包,双击.exe文件,弹出界面,根据向导操作,
阅读许可协议,点击【我接受】,
选择软件安装路径,进行下一步,
创建开始菜单文件夹,进行下一步,
勾选执行附加任务,设置权限,进行下一步,
自行选择是否安装推荐软件,进行下一步,
准备就绪,点击【安装】,
开始安装软件,弹出提示,点击确定,
软件安装完成,可以开始运行。
红蜻蜓抓图精灵使用方法
打开软件,进入界面,选择捕捉方式,
选择截图的输出方式,
设置捕捉相关选项,
开始捕捉,
对截图进行修饰,
完成对截图的输出,
常见问题
1、如何快速将Flash当前帧捕捉成图片?
有用户反映使用红蜻蜓抓图精灵捕捉SWF、FLV等Flash画面时,每次都要用光标拖动选区来捕捉很麻烦,其实可以使用选定控件的捕捉方式进行快速捕捉。以下是快速捕捉Flash图片的操作步骤:
第一步:单击红蜻蜓抓图精灵主界面左侧按钮组中的【选定控件】按钮(或选择主界面菜单栏【输入】菜单中的【选定控件】菜单项);
第二步:使用键盘Alt+Tab键前置待捕捉的Flash所在的窗口;
第三步:按下捕捉热键(或捕捉按钮、捕捉菜单),以开始捕捉;
第四步:移动鼠标到待捕捉的Flash上方,按下鼠标左键(或键盘Enter键)完成对Flash当前帧图像的捕捉
2、使用文字工具为图像增加文字时,输入的中文字符显示为乱码或问号。
有用户反映在捕捉预览窗口使用文字工具时,输入中文会显示为乱码或问号。
出现此问题,请进入【控制面板】->【区域和语言选项】,选择【区域选项】选项卡,将【标准和格式】设置为“中文(中国)”,确定。
注:若没有“中文(中国)”选项,请至微软网站下载简体中文语言包进行安装后再进行上述操作。
更新日志
修正主窗口打印选项页中的一处状态栏提示信息错误。
修正软件签到中存在的一处bug。
其它细微修改。
本类最新
- 本类周排行
- 本类总排行
- 本类推荐
- 热门标签