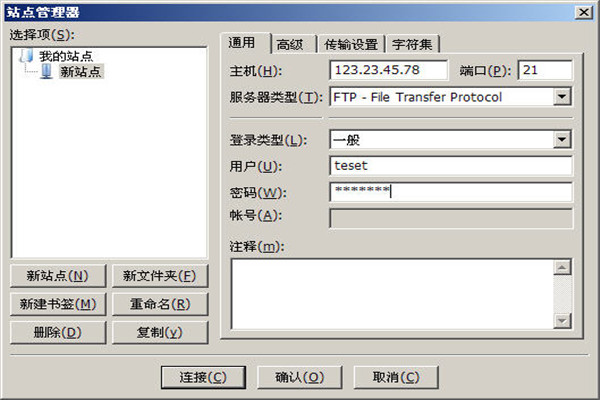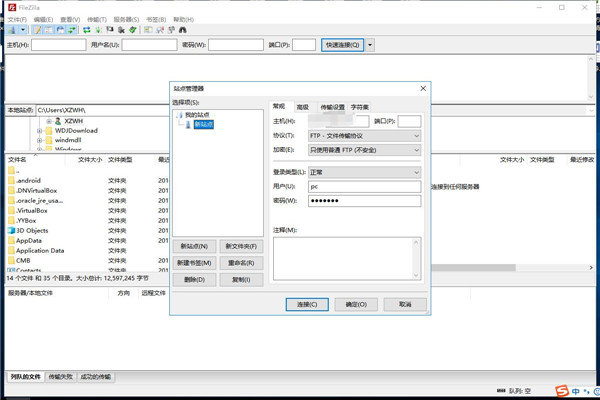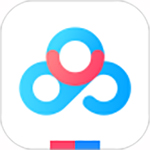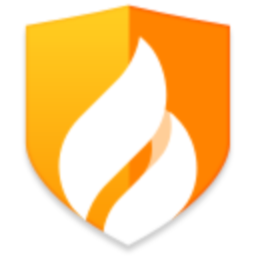FileZilla中文版 V3.45.1.0
软件大小:7.61 MB
软件语言:简体中文
软件授权:免费版
软件类别:网络传输
更新时间:2023-12-25
官方网站:www.29xz.com
应用平台:/Win8/Win7/WinXP
软件等级:
50%
50%
- 软件介绍
- 软件截图
- 其他版本
FileZilla中文版是一款非常实用的FTP客户端软件,FileZilla中文版功能十分便捷,支持FTP, FTPS(FTP over SSL/TLS),SFTP(SSH File Transfer Protocol)等多种协议。可控性、有条理的界面和管理多站点的简化方式,是用户办公的必备工具。欢迎前来下载!
软件功能
1.可以断点续传进行上传、下载(需要服务器支持);
2.自定义命令;
3.可进行站点管理;
4.防发呆功能(有的FTP服务器会将发呆过久的用户赶出,这样发呆的用户就得重新登录);
5.超时侦测;
6.支持防火墙;
7.支持HTTP/1.1, SOCKS4/5,FTP-Proxy;
8.可进行SSL加密连接;
9.支持FTP, FTPS(FTP over SSL/TLS),SFTP(SSH File Transfer Protocol)等多种协议;
10.支持IPv6;
11.支持远程文件搜索
12.可以排队进行上传、下载;
13.支持文件名过滤[1] ;
14.支持拖放;
15.支持输出日志到外部文件;
16.多国语言支持,包括简体、繁体中文(Linux平台需额外安装“filezilla-locales”套件);
17.可通过Kerberos进行GSS验证与加密。
18.移除过时的和未经考验的Kerberos GSSAPI支持
19.对于非标准拆除支撑OPTS UTF8 OFF命令而不是在FTP规范的一部分
20.添加TLS 1.2支持
21.最小的RSA密钥长度为生成的证书现在是1280位
22.构建系统:现代化和清理工作空间文件为Visual Studio 2013
23.构建系统:删除所有非Unicode配置
使用说明
先双击打开软件,点击站点管理-新建站点-把空间提供商或者你自己创建的FTP的主机名,用户名,密码输入上去,并且点击连接即可进入【默认保存密码下次直接点击连接即可】,进入后左边是本地目录和文件列表,右边为FTP的目录文件列表,你把FTP看作自己的U盘一样管理即可,FTP上,选中文件拖动到...的目录可以把文件移动上一层,拖动相应的文件名为移动到相应目录,一般主机目录如图所示,db是给你传压缩包和下载压缩包的,log是日志文件存储地方,有的主机不提供日志,web就是你的web空间了,一般路径为/xx/web/,其中xx代表你的用户名。
在Windows上安装
安装程序版本
请注意:所有屏幕截图均来自Windows 8.您的屏幕截图可能不同,但功能相同。
确保用于安装的用户帐户具有允许安装软件的管理权限。
可能的确认提示
根据操作系统设置和版本,可能会出现以下一个或两个确认提示:
许可协议
希望您现在应该看到以下窗口,您必须接受许可协议的条款才能继续。仔细阅读并点击“我同意”,如果你这样做。
为我或所有用户安装?
您现在必须决定是否只为您的用户帐户安装,或者是否应该由计算机上的每个用户访问FileZilla。这主要影响放置“开始菜单”图标的位置。为所有用户安装需要管理权限,每个用户都有自己的设置。
选择组件
接下来,您需要选择要安装的FileZilla客户端的哪些部分。如果将鼠标悬停在某个选项上,FileZilla将显示该项目的说明。这是窗口:
浏览所有这些内容,然后检查/取消选中您想要的内容。如果您希望FileZilla使用其他语言而不是英语,请选择其他语言。图标集可让您为FileZilla的图标选择不同的外观(部分由用户提供)。shell扩展将FileZilla集成到Windows资源管理器中。大多数用户将使用此处默认选择的内容。完成后,单击“下一步”。
有关shell扩展的两个小注释:
1。安装或删除需要完全管理权限。
2.虽然FileZilla for Windows仅作为32位版本提供,但它包含32位和64位shell的shell扩展。
FileZilla 64位Windows安装教程
安装位置
下一个窗口将询问您安装程序的位置。如果您没有任何特殊需求,请单击“下一步”。
默认路径是安装到32位Windows上的“Program Files”目录中,并安装到64位Windows上的“Program Files(x86)”中。如果您要从FileZilla 2迁移,请不要,永远安装到与FileZilla 2相同的目录中!FileZilla 3不是FileZilla 2的升级版,并且合并这两个目录会造成混乱。
开始菜单快捷方式
在这里,系统会询问您要将文件夹命名为FileZilla的快捷方式。默认名称“FileZilla FTP Client”应该适合大多数人。您也可以选择不安装这些快捷方式。
Windows 8用户注意事项:在Windows 8中,MS已删除“开始”菜单,但如果从ClassicShell安装该菜单,则会返回“开始”菜单图标。
整理安装
单击“安装”时,将安装FileZilla。
如果没有错误发生,它应该在几秒钟内完成。
完成后,单击“下一步”完成安装。
恭喜,您现在已经成功安装了FileZilla Client,现在可以继续运行了!
使用技巧
要使用FTP工具来上传(下载)文件,首先必须要设定好FTP服务器的地址(IP地址)、授权访问的用户名及密码。下面我们将演示具体的参数设置:
通过菜单【文件】—>【站点管理器】或者CTRL+S键我们可以对要连接的FTP服务器进行具体的设置。
第一步:我们可以点击【新站点】按钮,输入站点的名称(它只是对FTP站点的一个说明)。
第二步:按照界面所示,先输入主机(FTP服务器的IP地址),登陆类型选择“一般”,不要选择匿名选项(匿名的意思就是不需要用户名和密码可以直接访问FTP服务器,但很多FTP服务器都禁止匿名访问),然后分别输入用户和密码。另外对于端口号我们在没有特别要求的情况下不用管它,或者输入“21”也可以。
第三步:在高级选项卡我们可以设置默认的远程及本地目录,远程目录其实就是连上FTP服务器后默认打开的目录;而本地目录就是每次进入FTP软件后默认显示的本地文件目录(当然了,如果大家不太清楚或者感觉麻烦的话也可以先不设置远程及本地路径,系统将会使用自己的默认路径)。
- FileZilla正式版V3.45.1.0 7.57 MB 查看详情
- 本类周排行
- 本类总排行
- 本类推荐
- 热门标签